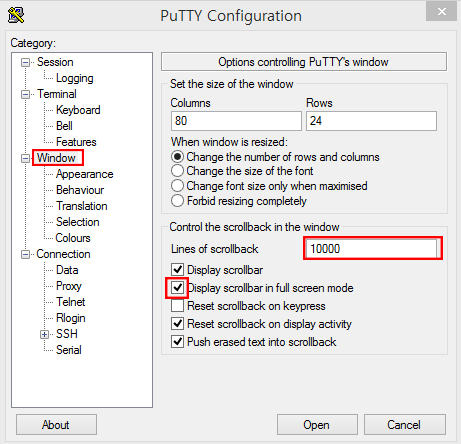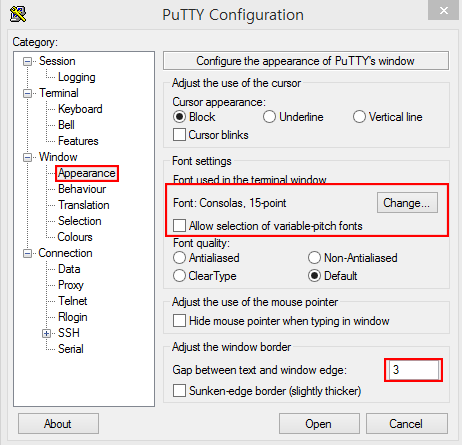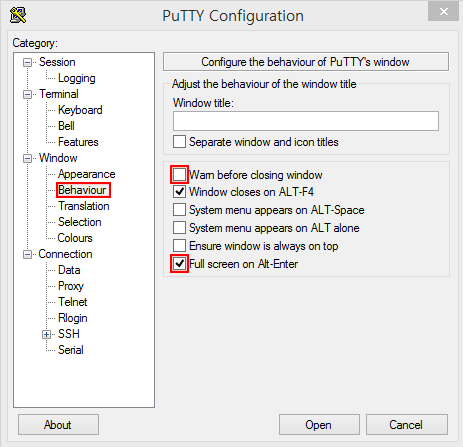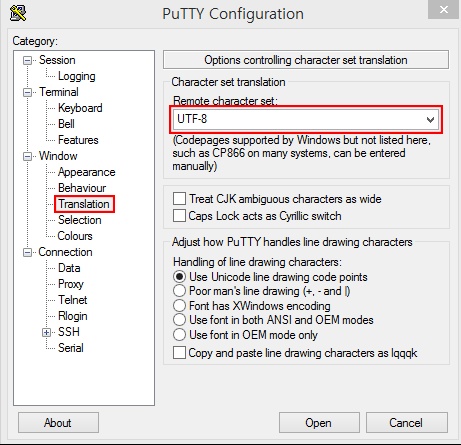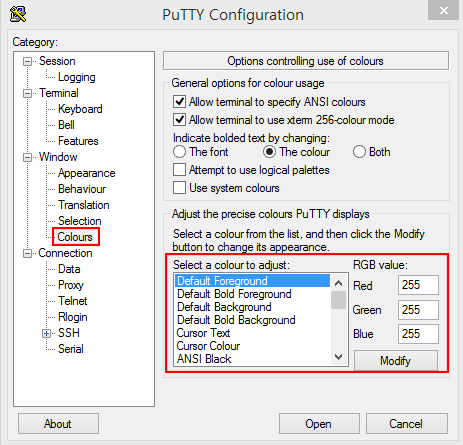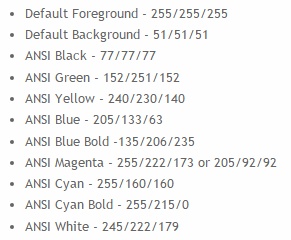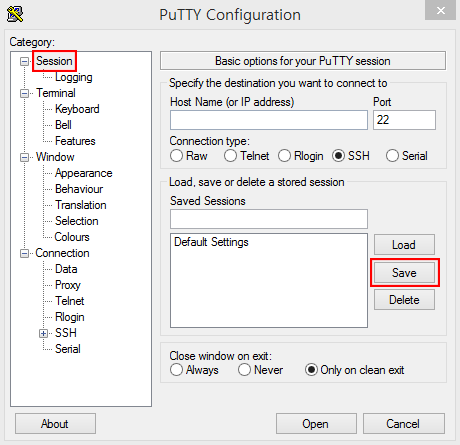Putty 테마 설정
Putty 테마 설정
- putty를 설치하고 기본으로 쓰면 파란색 글짜때문에 눈이 아프다…
- 따라서 putty 설치 후 다음과 같은 설정을 하면 편하게 쓸 수 있다.
1. Window
2. Appearance
3. Behaviour
4. Translation
5. Colours
6. Save
7. 번외 - 테마 설정
- 인터넷으로 자신이 원하는 테마를 찾으면 레지스트리 값을 직접 바꾸거나 파일을 대체 하는 방식을 찾을 수 있다.
기본적인 예시는 다음과 같다.
1
2
3
4
5
6
7
8
9
10
11
12
13
14
15
16
17
18
19
20
21
22
23
24
25
26
27
28
29
30
31
32
33
34
35
36
37
38
39
40
41
42
43
44
45
46
47
48
Windows Registry Editor Version 5.00
[HKEY_CURRENT_USER\Software\SimonTatham\PuTTY\Sessions\SESSION_NAME]
; Default Foreground
"Colour0"="217,216,216"
; Default Bold Foreground
"Colour1"="217,216,216"
; Default Background
"Colour2"="28,28,28"
; Default Background
"Colour3"="28,63,149"
; Cursor Text
"Colour4"="28,28,28"
; Cursor Color
"Colour5"="231,231,232"
; ANSI Black
"Colour6"="115,113,113"
; ANSI Black Bold
"Colour7"="115,113,113"
; ANSI Red
"Colour8"="251,38,8"
; ANSI Red Bold
"Colour9"="251,38,8"
; ANSI Green
"Colour10"="167,226,46"
; ANSI Green Bold
"Colour11"="167,226,46"
; ANSI Yellow
"Colour12"="102,217,238"
; ANSI Yellow Bold
"Colour13"="102,217,238"
; ANSI Blue
"Colour14"="0,157,220"
; ANSI Blue Bold
"Colour15"="0,157,220"
; ANSI Magenta
"Colour16"="255,85,255"
; ANSI Magenta Bold
"Colour17"="255,85,255"
; ANSI Cyan
"Colour18"="255,210,4"
; ANSI Cyan Bold
"Colour19"="255,210,4"
; ANSI White
"Colour20"="217,216,216"
; ANSI White Bold
"Colour21"="255,255,255"
Colour에 관한 번호만 나오는 자료들이 있는데 그거를 보고 직접 수동으로 조절하려면 위의 5번 방식으로 설정을 하거나 regidit(레지스터 편집기)을 열어서 해당 값을 직접 변경해주면 된다.
파일로 테마 적용 방법
- 위의 코드에서 본인이 원하는 SESSION_NAME으로 설정한 후 아무이름.reg로 파일을 저장한다.
- 파일을 실행시켜 레지스트리에 저장한다.
- putty를 열어 등록된 세션을 클릭한 다음 Load를 눌러 putty를 이용한다.
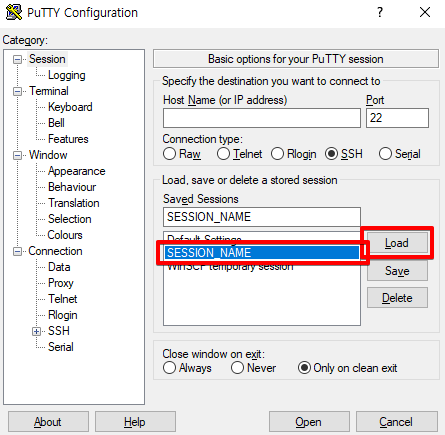
더 간단하게 하기 쓰기 위해서는 아래 사이트를 이용
This post is licensed under CC BY 4.0 by the author.